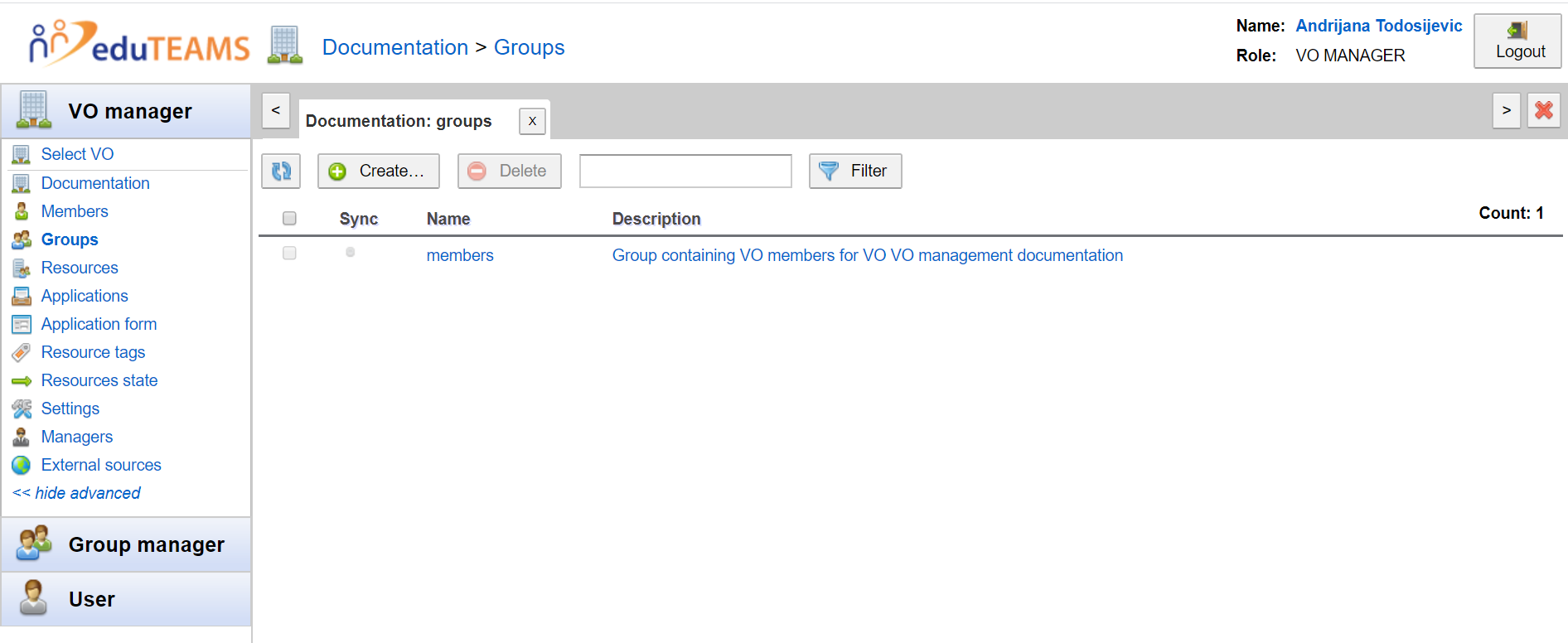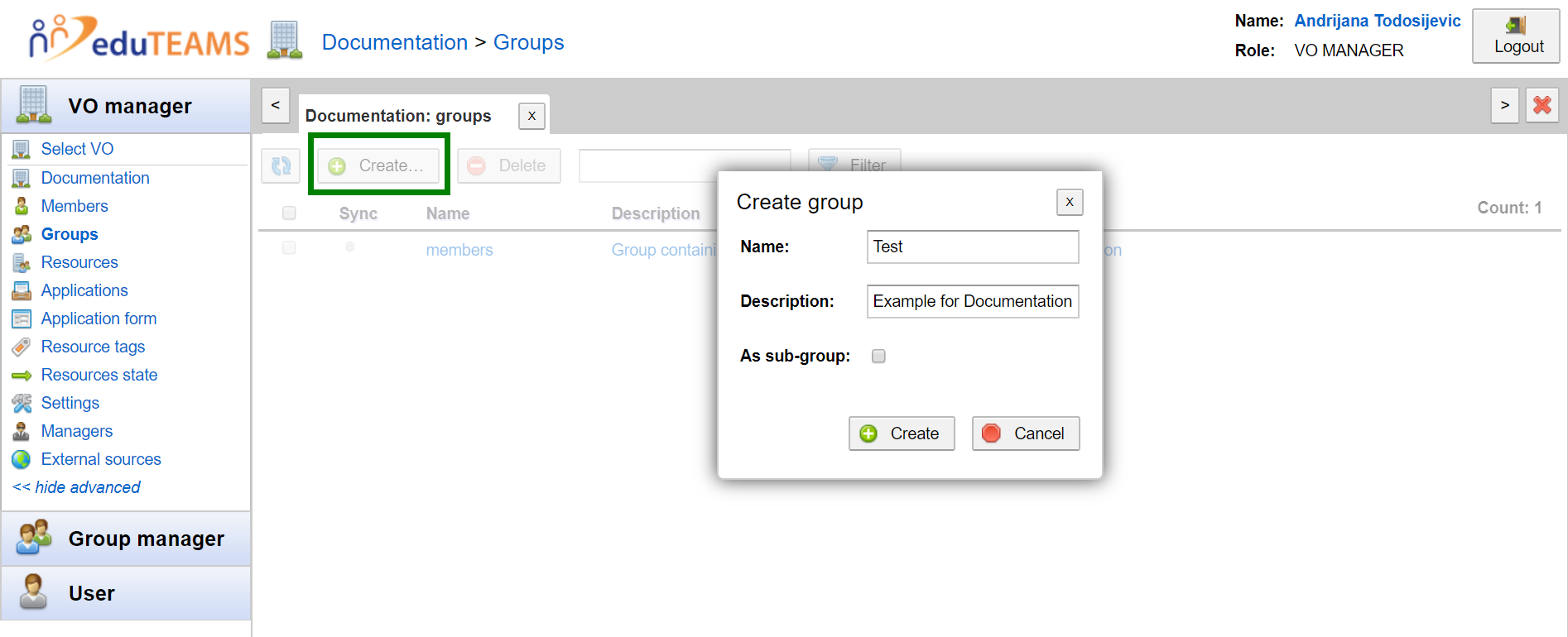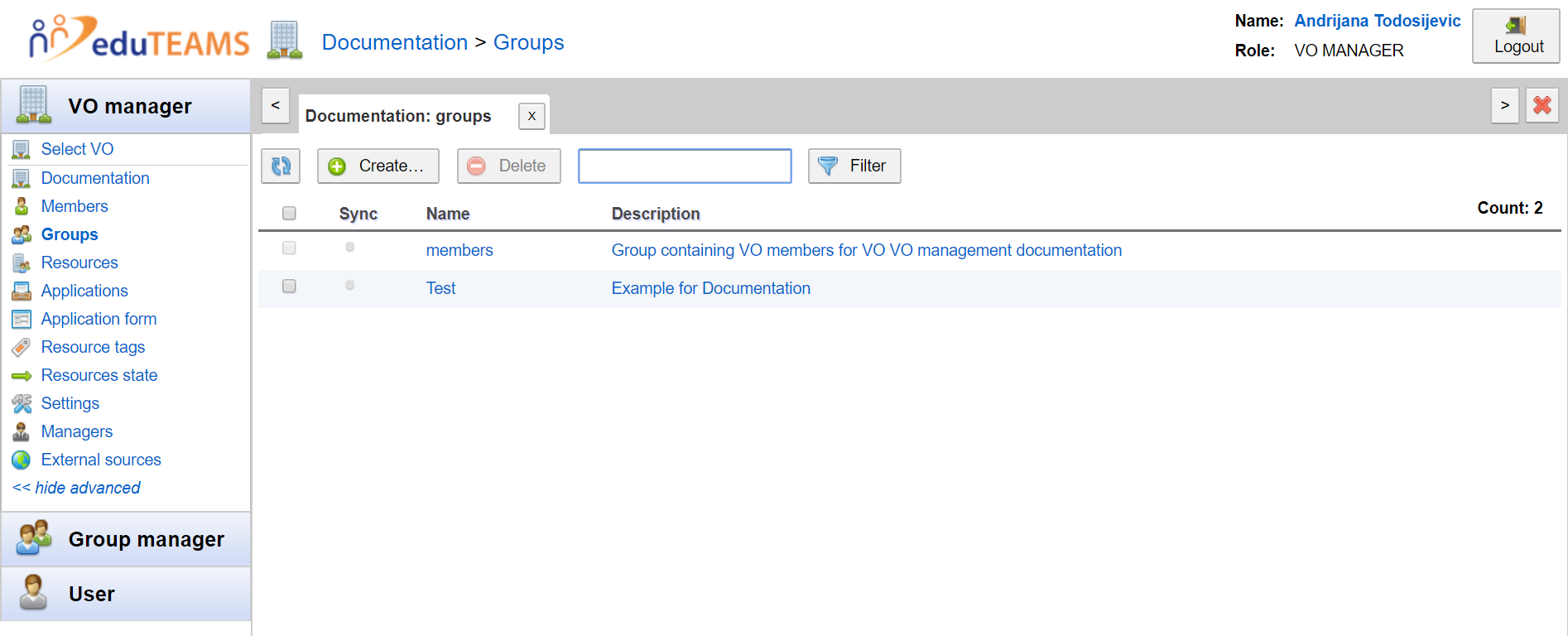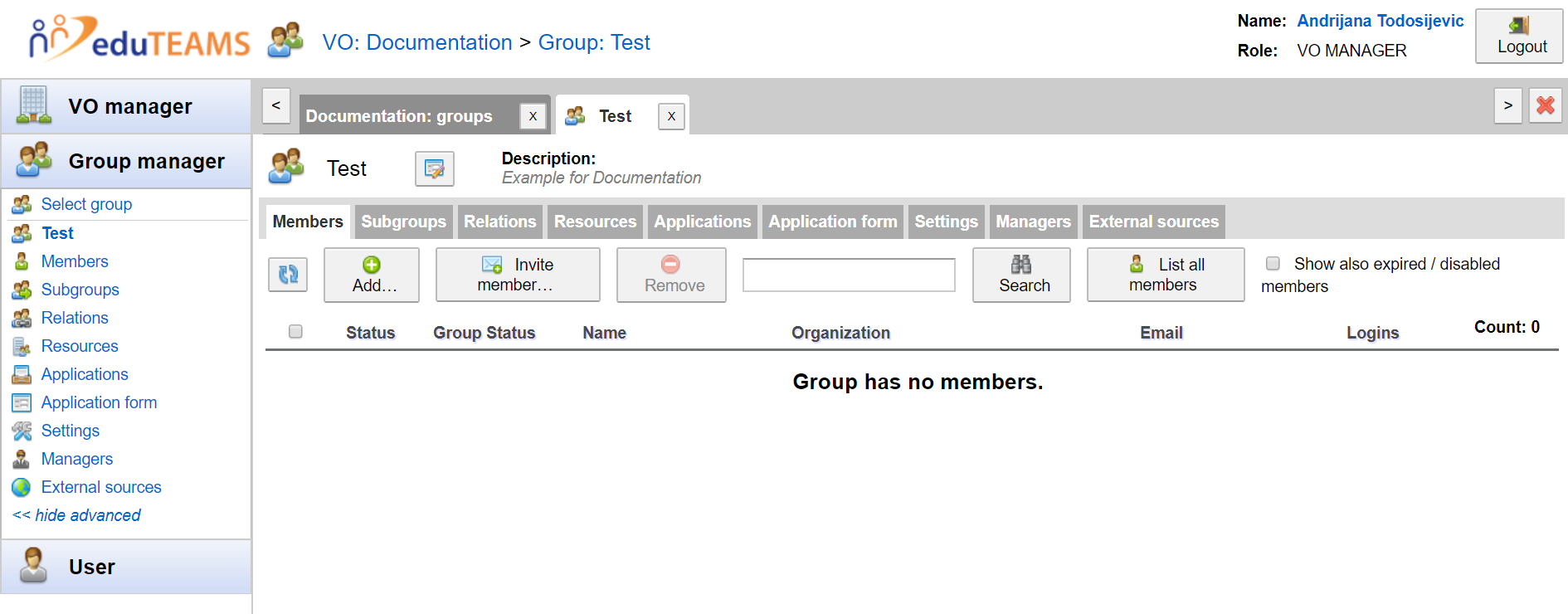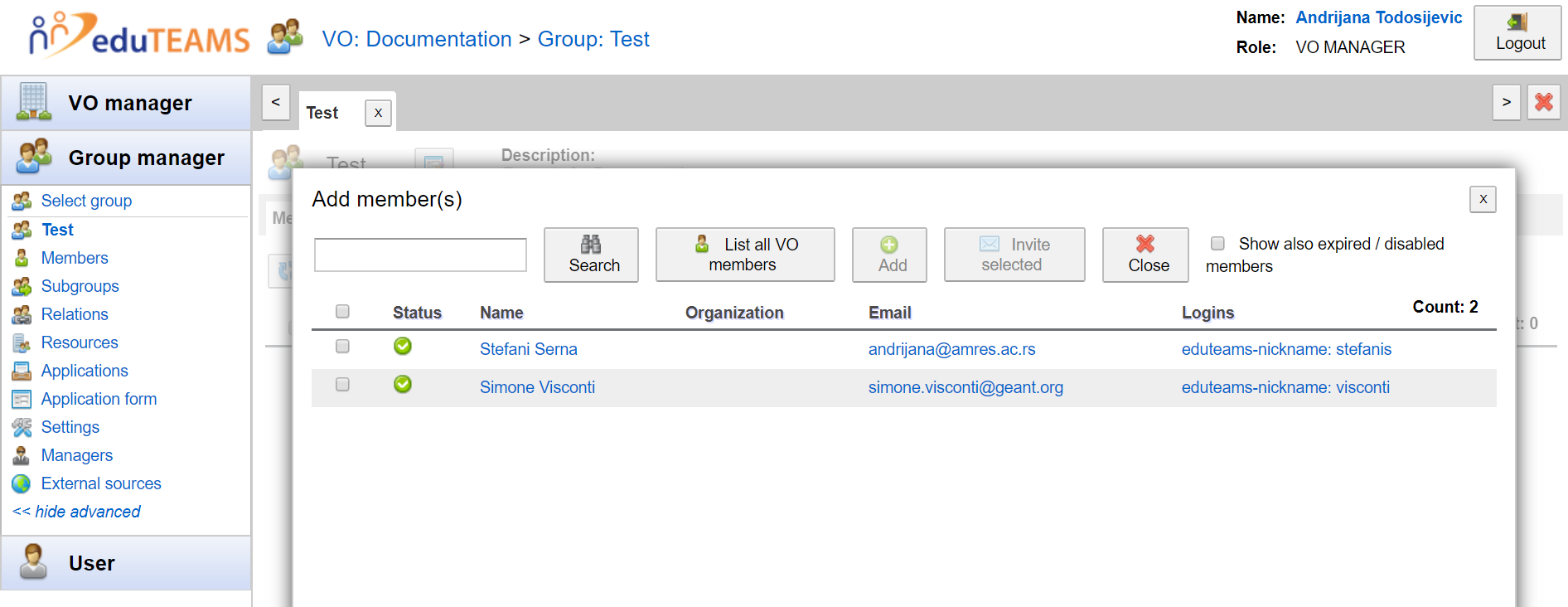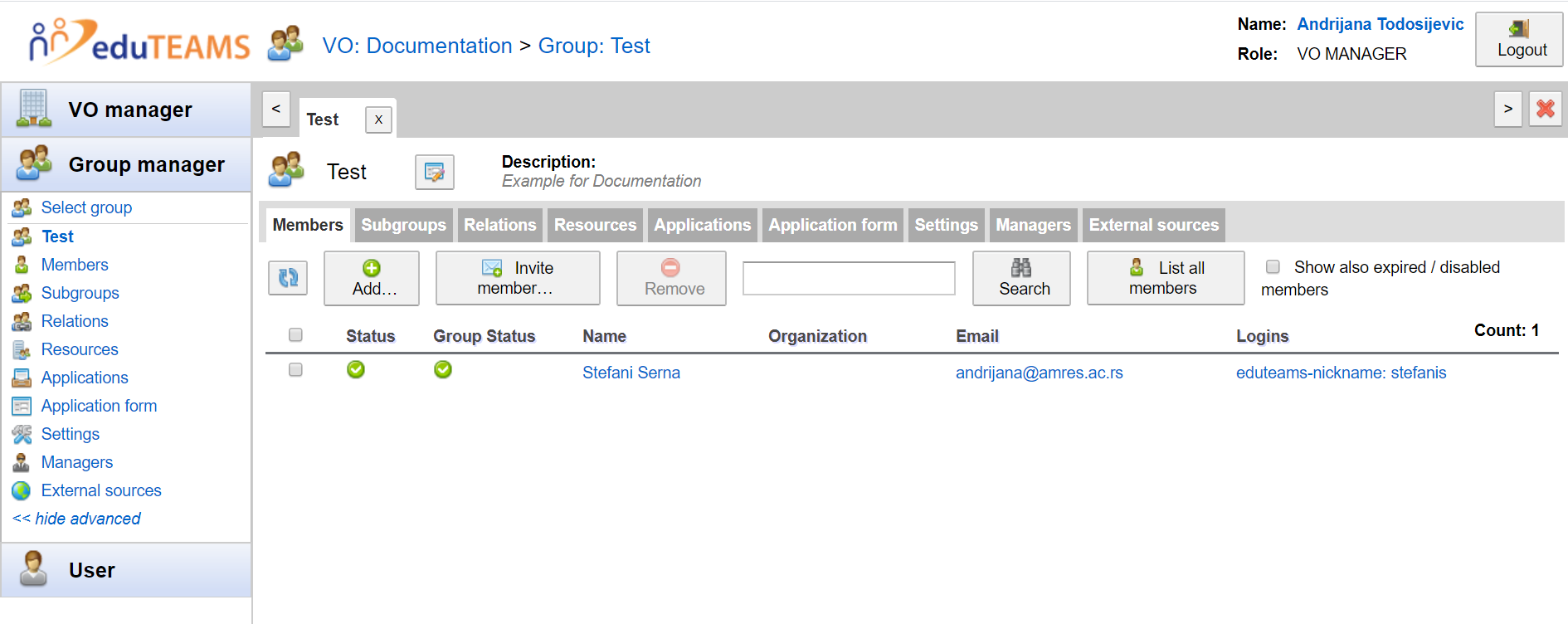| Warning | ||
|---|---|---|
| ||
This guide was created for the old UI of the eduTEAMS Membership Management, which is deprecated and will be removed in the future. We strongly recommend using the new UI and guide for it - Creating groups and adding members |
All the users registerd registered in a Virtual Organization are added in the built-in group called members. VO Managers can create groups and group hierarchies and organise the members in their VO according to the requirements of their collaboration. This documents describes the basics of creating groups and assigning members to these groups.
| Section | |||||||||||||||
|---|---|---|---|---|---|---|---|---|---|---|---|---|---|---|---|
|
| Section | |||||||||||||||
|---|---|---|---|---|---|---|---|---|---|---|---|---|---|---|---|
|
| Section | |||||||||||||||
|---|---|---|---|---|---|---|---|---|---|---|---|---|---|---|---|
|
| Section | |||||||||||||||
|---|---|---|---|---|---|---|---|---|---|---|---|---|---|---|---|
|
| Section | |||||||||||||||
|---|---|---|---|---|---|---|---|---|---|---|---|---|---|---|---|
|
| Section | |||||||||||||||
|---|---|---|---|---|---|---|---|---|---|---|---|---|---|---|---|
|