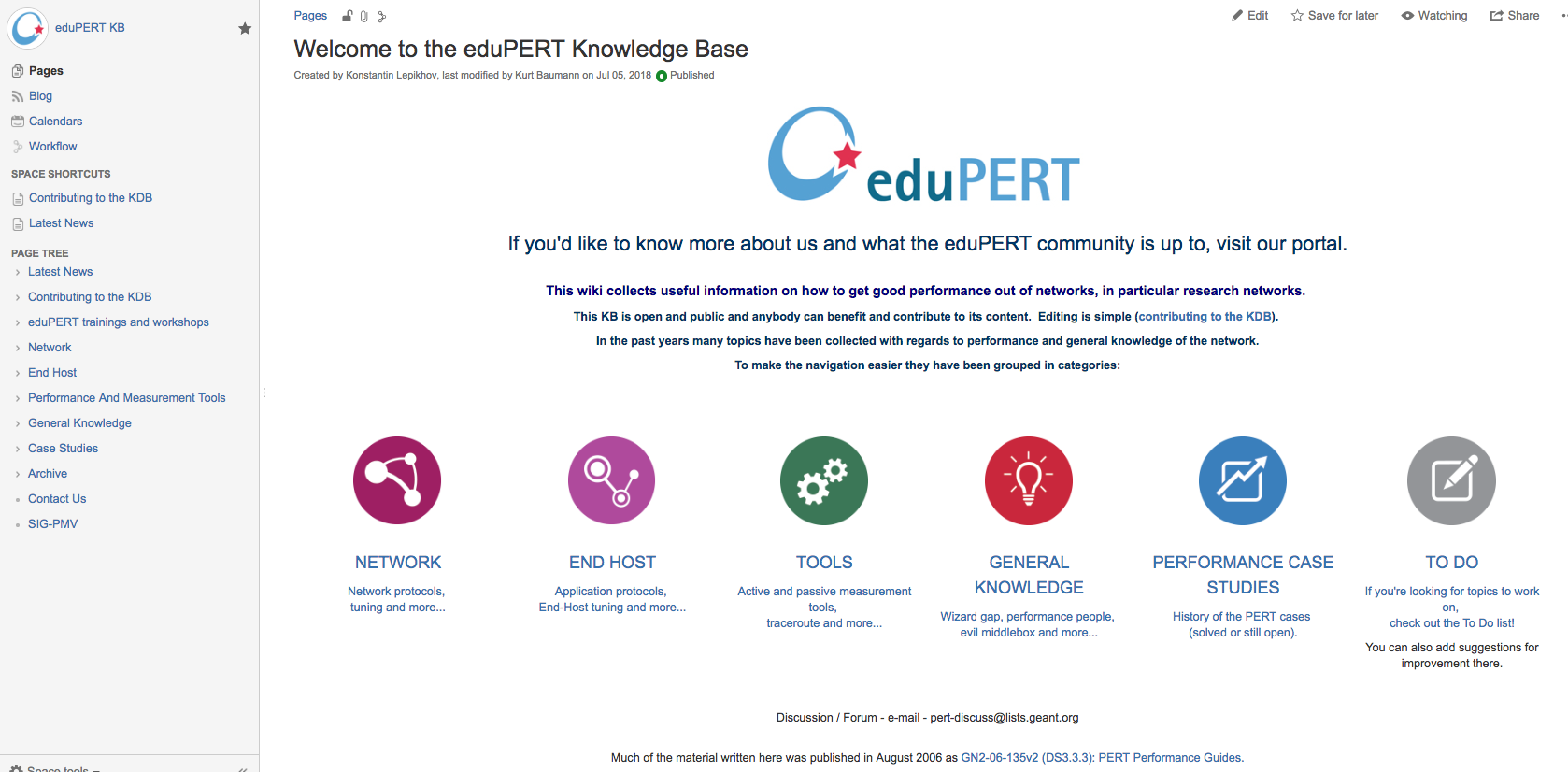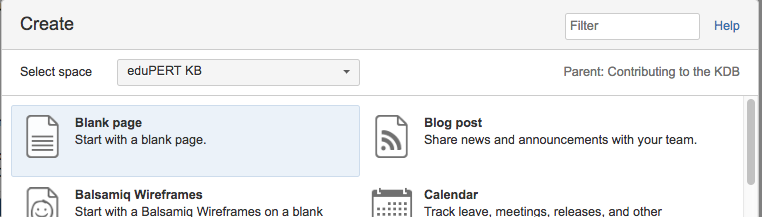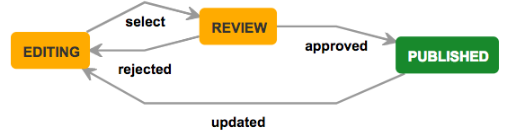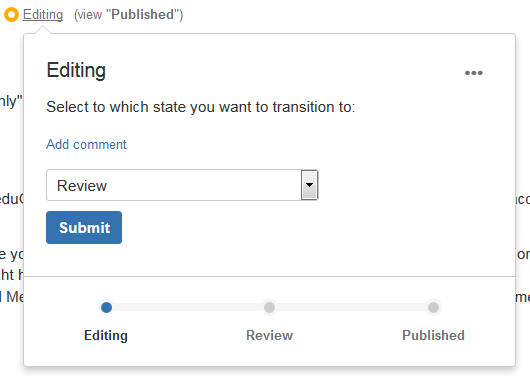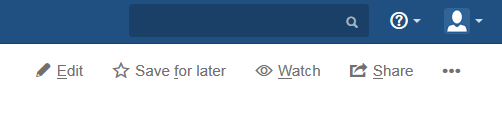Public Access
Here we describe the procedure - How to contribute to the GEANT Knowledge Base
...
eduPERT KB is completey open - anyone can can access it in "read only"
...
B.) Contribution to the KB
mode, without the need to register or log in
Contributing to the Knowledgebase
To add or edit contentto the Knowledgebase you need to log with an eduGAIN-compatible Single Sign On system - the vast majority of R&E user accounts are already eduGAIN compatible, but it ius also possible to use eduGAIN via some social media accounts, such as Google G+.
- Log in using the button in the top right hand corner - this will take you to the eduGAIN 'where are you from' page. Select your home institute or appropriate Please LogIn by eduGAIN or Social Media (e.g. G+ or Facebook)
- Please complete your profile - minimum: Full Name, e-mail (Profile)
- Your login profile is accessible via the button in the top right hand corner - you can edit at any time
- Choose Chose your category (e.g Network, EndHost, Performance and Measurement Tools, General Knowledge, and Case Studies) on the "Welcome Page" or look for topics by using a specific topic or page using the "search field" for existing content.
Adding a New
...
- Chose your topic area (e.g. Network) through categories on the "Welcome"-page or by "search field". The "parent" topics are shown (hierarchy). On your left hand side you see the Page Tree
...
- Staying on your parent topic, you find on top in the menu the button "Create" (new page), on top of your new page you see the "Path*" where your new page is located in the KDB
- In the example below your current space is "eduPERT KB" (this is the highest hierarchy) - Parent on your new page is "Contributing to the KDB".
Page
- The page tree on the left hand side shows the topic hierarchy. Navigate or search to find the right parent topic (page), and select that page.
- Below the tool bar on the parent page you will see that page's path (i.e. its location in hte database hierarchy). To create a new page click the "Create" button ......
- ... and in the pop up that appears select (for example) 'blank page'.
- ... and in the pop up that appears select (for example) 'blank page'.
- Enter
...
...
- Set the title of your new page (in the example - eduPERT final Home).
- On Edit your new page - please make your contributions. Features available for contributions see menu list on top of your new page.
- If you have finished your contribution you are able to have a "Preview".
- If you want to finalise the contribution, please press "Update".
- You will find the new content under chosen parent page (category) in the page tree or you can search for your new content in the search field.
Details about Workflow - Page Status and visibility see E.
C.) Review/Revise existing Content
- On the category (e.g. Network) chose in the "PAGE TREE" the existing topic or search in the "search field" about your topic.
- Click on the topic, click the button "edit" on top of your right and side and review/revise the page.
- If you have finished your review/revise you are able to have a "Preview", please click on the "Preview" .
- If you like to finalise your review/revise, please click on the botton "Update" on your right hand side.
- You will find your revision under your chosen hierarchy, parent page in the page tree or you can search for your review/revise in the "search field".
Details about Workflow - Page Status and visibility see E.
D.) Existing or new Comment
- Chose your topic trough categories or through the "search field" on top.
- At each page on the bottom you have a comment field
- Fill in there your comments.
- With the button "Save" you make immediately your comments visible (Published) - does not need an approval from the eduPERT team.
Details about Workflow - Page Status and visibility see E.
E.) Workflow: Page Status - Contributions / Review:
Under eduGAIN, social media (G+ and Facebook) credentials:
New Contribution
- all available features to help with this are on the tool bar at the top of the page.
- At any point you can "Preview" your page using the button in the bottom right hand corner.
- When the page is complete (or you want to take a break from editing), select "Update" in the bottom right hand corner.
- The page status (next to the page title) will change from 'Published' (with a little green circle) to 'Editing' (with a yellow circle)- the page will be visible to you, it will not be publicly visible or accessible until it has been approved by a moderator.
- When the page is ready to be published
- Click on the 'Editing' link (next to the yellow circle) - this will open a pop up box
- all available features to help with this are on the tool bar at the top of the page.
- Select 'Review', and Submit
The page will then go through a moderation/review process (see 'Workflow' below), at the end of which it will be 'Published' and visible to all
Revise or Update existing Content
- Either browse (using page tree on left hand side) or search (using search box at top of page) to find the page you wish to edit.
- Click the "Edit" button (located towards the on top of your right hand side) and make appropriate changes.
- At any point you can preview your changes using the "Preview" button (button right hand side).
- When you have finished your changes
- Select or de-select the 'Notify Watchers' check box. For example, if the changes are of a minor cosmetic nature (typo fixing) it is appropriate to de-select the option.
- Click the "Update" button (bottom right hand corner)
- The page status (next to the page title) will change from 'Published' (with a little green circle) to 'Editing' (with a yellow circle)- the page will be visible to you, it will not be publicly visible or accessible until it has been approved by a moderator.
- When the page is ready to be published
- Click on the 'Editing' link (next to the yellow circle) - this will open a pop up box
- (Optional but desirable) Click 'Add comment' link and add a brief description of the change.
- Select 'Review', and Submit
The page will then go through a moderation/review process (see 'Workflow' below), at the end of which it will be 'Published' and visible to all
Adding a Comment
As well as editing pages, it is possible to add comments, either to a whole page, or to specific text within an page (an "in-line comment"). You need to log in to add a comment, but unlike page editing there is no approval process - comments are immediately visible to everyone.
Page Comments
- Add page comments in the comment text box that is at the bottom of each page.
In-Line Comments
- Select (using mouse/cursor) the text you wish to comment on.
- A speech-bubble icon will appear at the top of the selected text - click on that and add your comment
Workflow: Page Status - From Contributions to Published Documents:
Contribution (page addition and editing) is only possible after logging in using eduGAIN, which itself requires valid federated account (note, some social media accounts are eduGAIN compliant, including Google G+)
Page States
- Newly created page has status DRAFT.
...
- Page Status Editing: Create (single “empty” page) a new page under chosen parent topic.
- Page Status Editing: Contribution activated (Update). This contribution is not visible
...
- publicly. (This is also the status of an existing page which someone starts editing)
- Page Status Change - from Editing to Review: Contributor changes the status “Editing” to “Review” with Comment
...
- (Check status with “View Workflow” or show “Activity Report”):
- Page Status Review: A mail is sent to the SMEs
...
- , to the eduPERT
...
- asking for Reviewing
...
- . One SME from the eduPERT team will Review the contribution
...
...
- Page Status
...
- Published: Contribution approved, the contribution is now visible for the whole world:
- A mail is sent to the contributor, noted with the approve.
- Page Status Editing (after Review): Contribution rejected
...
- :
- A mail is sent to the contributor, noted with rejecting the contribution with Page Status “Editing".
- Contributor can revise/report contribution and ask again for
...
- Review => Change page status to
...
- Review.
- One SME will Review again the contribution – will approve or reject the contribution with
...
- comments.
Existing Contribution revised/extended...
- Clicking on "Edit" (on top) the Page changes automatically to the status “Editing”.
- After revision of the page the Contributor has to change the page status Editing to “Reviewing”.
- A mail will be sent to the SMEs (eudPERT team).
- The reviewer will check revisions and will approve, reject contribution
- If the contribution/revision is approved it will be published immediately (visible for everybody) => Page Status “Published”
- The contributor will be notified by email that the contribution/revision is approved and visible.
- If the contribution/revision is rejected the Page Status went back to “Editing”:
- A mail will be sent to the contributor to add, delete or correct the contribution (based on comments from the reviewer)
- After adding additional content or making corrections the contributor has to change the Page Status from “Editing” to “Review” and click Update at the foot of the page
- An email will be sent to the SMEs (eduPERT team) for reviewing the addition content, revision
- After Reviewing the contribution will be approved (visible for the public) or rejected (status page Editing).
F.) History - On "Pages" you have your history visibly.
- Go to "Pages"
- You find "Recently Updates" and the "TREE Browser"
G.) Looking for contribution ideas
Finding and tracking new Content
If you want to find the most recently created and updated pages, select "Pages" on the left hand sidebar and you will see a list of the most recently modified pages.
If you are interested in a particular topic and want to be be notified when that page changes, click the 'Watch' button on the top right hand side of the page
If you want to request a topic to be researched and added, or want to see what others have asked to be worked on, go to the TODO page
...