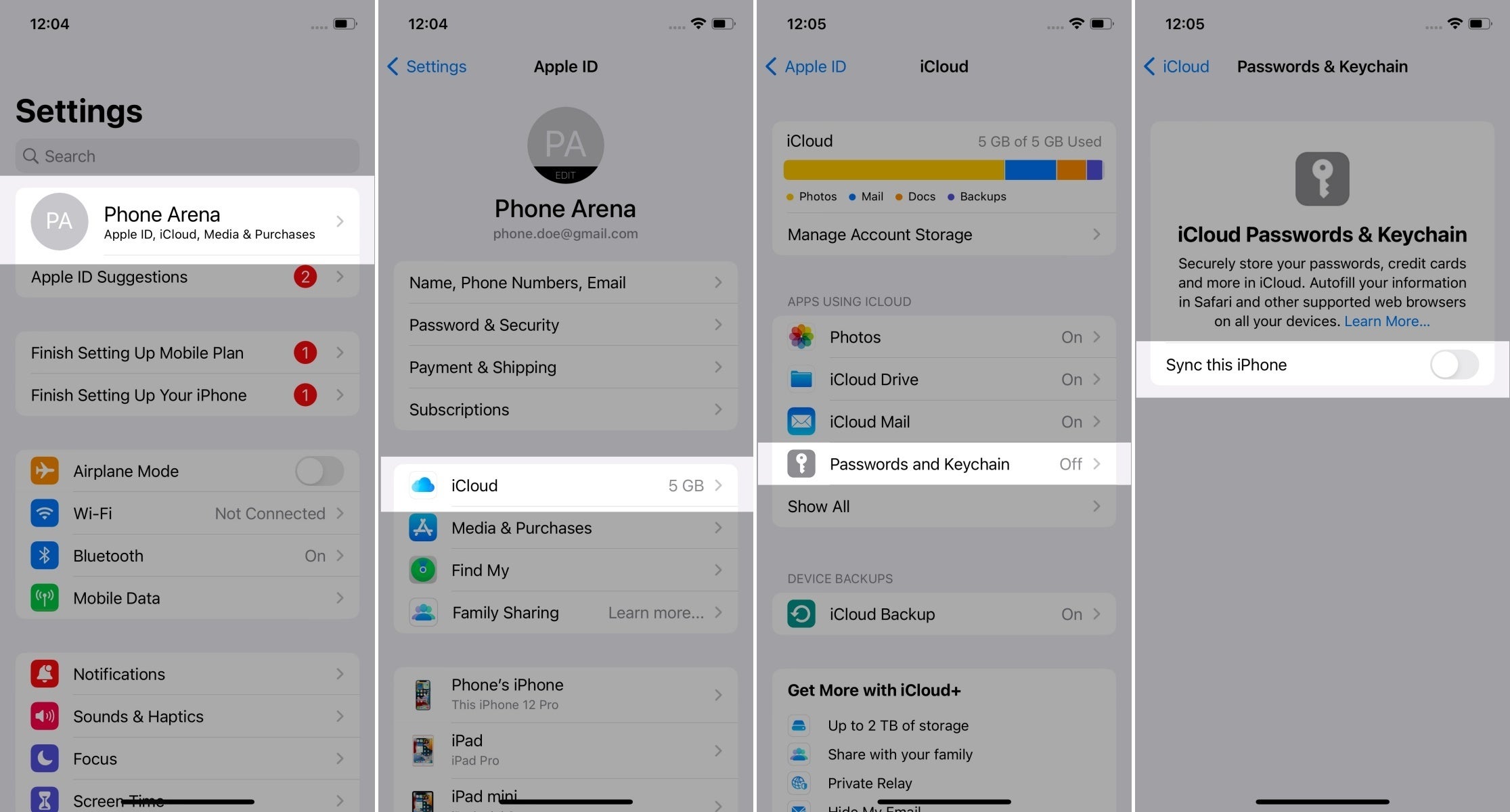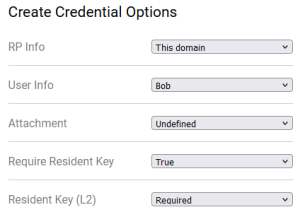Create a copy of this page as a sibling and fill in that copy complete it as instructed below. Please do not disturb markers such as {10{ and }}.
Describe the platform
To ensure a successful test of the authenticator, please follow these steps:
- For this test, you need a computer or mobile device and a hardware or software authenticator. It may be:
- Hardware authenticator, such as YubiKey.
- Operating
- It may be a hardware authenticator, such as a YubiKey.
- It may be an operating system authenticator, such as Touch ID or Windows Hello.
- It may be a software Software authenticator, such as tpm-fido.
- It may be a password Password manager with passkey support, such as Dashlane.
- The actions performed during this test are parts of regular usage and should not affect the authenticator in any way. However, you may choose to use a brand-new authenticator, reset or clear it to avoid any conflicts during the test.
- If necessary, delete the passkey that you create during this testing if it prevents you from creating it again. This should not happen, but if it does, please provide a screenshot and an accompanying note. If you are willing to, reset the authenticator's settings (e.g., disable PIN, unregister fingerprint).
- Fill in the details in the table belowFill in details about the authenticator in the table below (vendor, model, OS, browser):
Tester: | |
|---|---|
| }}Date: Use '//' wiki to input date{15{ | |
| }}Authenticator (or device) vendor: Yubico, Apple, Dell, HP, Android phone brand...{17{ | |
| }}Authenticator (or device) model: YubiKey 5 NFC, iPhone 13, PC model name, MacBook year size, MacBook Air year size, MacBook Pro year size...{20{ | |
| }}OS and its version: iOS 13, macOS 10.5.8, Windows 10 22h222H2, Windows 11 22h222H2, Android 13...{25{ | |
| }}Browser and its version: Chrome 114, Firefox 114...{30{ | |
| }}I registered a PIN/password/finger/face in the authenticator before the session: (I guess that should be set for the entire session) Enter yes or no Yes or No (The situation where you have not previously registered in the authenticator is interesting for checking if the passkey creation will trigger user registration.){35{ |
}}
- Be prepared to capture screenshots of each system/browser dialogue that appears. ( Later in this process, you will register a passkey multiple times).
Capture the platform or browser passkey options
- If there are any options or settings related to "passkeys", "security keys" or similar in your OS/device/spaceship settings , make (related to the authenticator you are going to use), capture screenshots and paste or attach them here.
- If there you are using a password manager options, only capture themits passkey-related options.
- If there you are using a browser optionssupporting passkeys, capture them its options instead.
- If there you are using an operating system optionsto manage passkeys, capture them instead.
This is an exemplary path, screenshot only the screen(s) with passkey options (the last one below):
- its options instead.
Possible locations:
- Windows 11: Settings > Accounts > Passkeys
- iOS: Settings > Apple ID > iCloud > Passwords & Keychain
- Chrome (Windows): Settings > Autofill and passwords > Password Manager > Manage passkeys
These are exemplary paths. You need to screenshot the only passkey-related options. Please paste screenshots in or outside this table as suitable
...
:
Get diagnostics
- Open https://webauthntest.identitystandards.io/.
- Log in using any user name - this is probably just for the app's internal logging.
- Click the "..." button.
- If there are any problems while doing the above, try another time or use another device. If the problem persists, please let us know over Slack.
}}Copy-paste the diagnostic results on the right as text (rows are labeled labelled the same, but you may have different values): Platform authenticator (isUVPAA) Available Conditional Mediation (Autofill UI) Not defined CTAP2 support (Firefox) Supported {40{ |
|---|
}}
Set repeated settings
- Click the "+" button to create a passkey. Choose the following values:
- RP Info: This domain
- User Info: Bob
- Attachment: undefinedUndefined
- Require Resident Key: trueTrue
- Resident Key (L2): requiredRequired
It should look like this:
Create passkeys using various settings
- Capture and paste below the screenshot of various prompts, screens, dialogues, questions or messages that show up during passkey registration as you encounter them.
- If some options are offered, snapshot them as well, but do not change anything.
- Capture screenshots at each step of the first passkey creation.
- Also, capture screenshots when new screens appear during subsequent passkey creations and add them here.
- Try not to duplicate screenshots of the same steps, as interactions will likely look similar.
If you encounter an error message like "Authenticator data cannot be parsed", it indicates that the combination of arguments used is not supported by the authenticator being tested.
- You can add a note to a screenshot if you encounter an error or find something interesting.
- If you are wonderinf wgy
Please insert or paste screenshots in this table as suitable, preferably putting the related screenshots in one row (you can place a note beneath an image in the same cell):
| Seq1 | ||||||
| Seq2 (just new screens) | ||||||
| Seq3 (just new screens) | ||||||
| Seq4 (just new screens) |
Test User Verification
- Select User Verification: Discouraged and click CREATE.
- I think we should request screenshots at only one creation test, you choose where. Probably not here but in the next creation!!!
...
Place screenshot(s) on the right:
If some options are offered, snapshot them, but do not change anything!
- CopyFollow the requested steps to create a passkey, then copy-paste the result from the web app.
Copy-paste the result on the right: |
|---|
}}
- Select User Verification: Required and click CREATE.
- CopyFollow the requested steps to create a passkey, then copy-paste the result from the web app.
- Note that the latest result is the rightmost in the bottom row. You may delete already pasted results.
- All authenticators should be able to register multiple passkeys for the same domain, so you do not need to delete the previously created one. It is likely that the passkeys you create will override each other since they are for the same domain and use the same user name "bob@example.com").
Copy-paste the result on the right: |
|---|
...
{50{ |
|---|
}}AND SO ON...
Test Attestation
- Select Attestation: Enterprise and click CREATE.
- Follow the requested steps to create a passkey, then copy-paste the result from the web app.
Copy-paste |
|---|
...
the result on the right: |
|---|
...
{55{ | |
|---|---|
If registration worked, click on "Credential Registration Data [more details]" and copy-paste the content of the dialogue: |
}}
- Select Attestation: Direct and click CREATE.
- Follow the requested steps to create a passkey, then copy-paste the result from the web app.
Copy-paste |
|---|
...
the result on the right: |
|---|
...
{60{ | |
|---|---|
If registration worked, click on "Credential Registration Data [more details]" and copy-paste the content of the dialogue: |
}}
- Select Attestation: Indirect and click CREATE.
- Follow the requested steps to create a passkey, then copy-paste the result from the web app.
Copy-paste the |
|---|
...
result on the right: |
|---|
...
{65{ | |
|---|---|
If registration worked, click on "Credential Registration Data [more details]" and copy-paste the content of the dialogue: |
}}
- Select Attestation: None and click CREATE.
- Follow the requested steps to create a passkey, then copy-paste the result from the web app.
Copy-paste the |
|---|
...
result on the right: |
|---|
...
{70{ |
|---|
}}
- If none of the previous four tries worked, select :
- Select Attestation: Undefined and click CREATE.
- Follow the requested steps to create a passkey, then copy-paste the result from the web app.
- Otherwise, skip this step.
Copy-paste the |
|---|
...
result on the right: |
|---|
...
{75{ |
|---|
}}
- If Attestation: Direct worked, select it; otherwise. Otherwise, if Attestation: Indirect worked, select it; otherwise . Otherwise, select Attestation: Undefined.
Test CredProtect Extension
- Select CredProtect Extension: userVerificationOptionalUVOptionaland click CREATE.
- Follow the requested steps to create a passkey, then copy-paste the result from the web app.
Copy-paste the |
|---|
...
result on the right: |
|---|
...
{80{ |
|---|
}}
- Select CredProtect Extension: userVerificationOptionalWithCredentialIDListUVOptionalWithCredIDListand click CREATE.
- Follow the requested steps to create a passkey, then copy-paste the result from the web app.
Copy-paste |
|---|
...
the result on the right: |
|---|
...
{85{ |
|---|
}}
- Select CredProtect Extension: userVerificationRequiredUVRequiredand click CREATE.
- Follow the requested steps to create a passkey, then copy-paste the result from the web app.
Copy-paste the |
|---|
...
result on the right: |
|---|
...
{90{ |
|---|
}}
- If none of the previous three tries worked, select :
- Select CredProtect Extension: Undefinedand click CREATE.
- Follow the requested steps to create a passkey, then copy-paste the result from the web app.
- Otherwise, skip this step.
Copy-paste |
|---|
...
the result on the right: |
|---|
...
{95{ |
|---|
}}
- Select CredProtect Extension: Undefined (if not selected already).
Test cryptography
- Uncheck all the following checkboxes: Use ES256, Use ES384, Use ES512, Use RS256, Use EdDSA.
- Check Use ES256 and click CREATE.
- Follow the requested steps to create a passkey, then copy-paste the result from the web app.
Copy-paste |
|---|
...
the result on the right: |
|---|
}}
- Uncheck Use ES256, check Use ES384 and .
- What about Use ES256? Clear it?
- Follow the requested steps to create a passkey, then copy-paste the result from the web app.
Copy-paste |
|---|
...
the result on the right: |
|---|
}}
- Uncheck Use ES384, check .Check Use ES512 and and click CREATE.
- Follow the requested steps to create a passkey, then copy-paste the result from the web app.
Copy-paste |
|---|
...
the result on the right: |
|---|
}}
- Uncheck Use ES512, check .Check Use RS256 and and click CREATE.
- Follow the requested steps to create a passkey, then copy-paste the result from the web app.
Copy-paste the |
|---|
...
result on the right: |
|---|
}}
- Uncheck Use RS256, check .Check Use EdDSA
- and click CREATE.
- Follow the requested steps to create a passkey, then copy-paste the result from the web app.
Copy-paste the |
|---|
...
result on the right: |
|---|
...
{120{ |
|---|
}}
Conclusion
Do you have any additional observations or comments related to the entire procedure:{125{ |
|---|
}}
- Please do not forget to paste any pending screenshots in the above tables.
- You may also paste the screenshot with the passkey(s) created during this test. The list of created passkeys is usually shown along with platform or browser passkey options that you were already asked to screenshot.
Thank you!
I would skip this, and if needed, place some identifying labels above for easier extraction from test results pages.
The results will be aggregated into the summarised table below.
...
1. User Verification: Discouraged
...