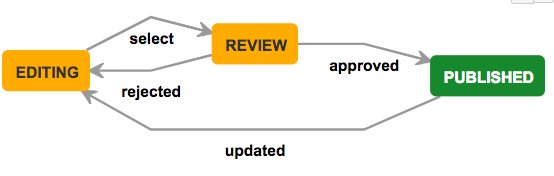Here we describe the procedure - How to contribute to the GEANT Knowledge Data Base
A.) The eduPERT KDB is "read only" if you have NOT authN/Z through LogIn.
B.) Contribution to the KDB
- Successful LogIn by eduGAIN or Social Media (e.g. G+ or Facebook)
- Please complete your profile - minimum: Full Name, e-mail
- Chose your category (e.g Network, EndHost, Performance and Measurement Tools, General Knowledge, and Case Studies) on the "WebHome" page or look for topics by using "search field" for existing content.
- New Contribution:
- Chose your topic area (e.g. Network) through categories on the "WebHome"-page. The "parent" topics is shown. On your left hand side you see the Page Tree.
- Staying on your parent topic, you find on top in the menu the button "Create" (new page), on top of your new page you see the "Hierarchy (Location*)" where your new page is located in the KDB.
- Set the title of your new page.
- On your new page - please make your contributions. Features available for contributions see menu list on top of your new page.
- If you have finished your contribution you are able to have a "Preview".
- If you want to finalise the contribution, please press "Update".
- You will find the new content under chosen parent page (category) in the page tree or you can search for your new content in the search field.
*Dependencies (parents-child pages): Go to the "Location" and define the dependencies parent page-child page of your new page:
- New created Space is shown under, "eduPERT KB".
- New Parent space is chosen category(field), but you can start typing a page title to see a list of suggestions (e.g. Network).
- Click Move
Details about Page Status during the contribution and visibility (status Published) see E.)
C.) Review/Revise existing Content
- Chose your topic through categories on the "WebHome" page or "search field".
- On the category (e.g. Network) chose in the "PAGE TREE" the existing topic or search in the "search field" about your topic:
- Click on the topic, click the button "edit" on top and review/revise the page
- If you have finished your review/revise you are able to have a "Preview", please click on the buttom "Preview" on your right hand side .
- If you like to finalise your review/revise, please click on the botton "Update" on your right hand side.
- You will find your revision under your chosen hierarchy, parent page in the page tree or you can search for your review/revise in the "search field".
Details about Page Status and visibility (status Published) see E.)
D.) Existing or new Comment
- Chose your topic trough categories or through the "search field" on top.
- At each page on the bottom you have a comment field
- Fill in there your comments.
- With the button "Save" you macke immediately your comments visible (Published) - does not need an approval from the eduPERT team.
- To the comments it can be reply(ed), edited, deleted by contributors.
- Fill in there your comments.
Details about Comment Status and visibility (status Published) see E.)
E.) Page Status - Contributions / Review:
Under eduGAIN, social media (G+ and Facebook) credentials:
- New Contribution
- Page Status New Page is DRAFT
- Page Status Editing: Create (single “empty” page) a new page under chosen parent topic
- Page Status Editing: Contribution activated (Update ). This contribution is not visible by the public.
- Contributor changes the status “Editing” to “Review” with Comment - Check status with “View Workflow” or show “Activity Report”
- A mail is sent to the SMEs (to the eduPERT team) and "contributor" about the new contribution with the opportunity (View page) for Reviewing
One SME from the eduPERT team will Review the contribution – approving or rejecting the contribution with comments:
- Contribution approved => Page Status Contribution “Published” => the contribution is now visible for the whole world.
- A mail is sent to the contributor, noted with the approve.
- Contribution rejected => Status Contribution “Editing”
- A mail is sent to the contributor, noted with rejecting the contribution with Page Status “Editing"
- Contributor can revise/report and ask again for Reviewing => Page Status Reviewing
- One SME will Review the contribution – will approve or reject the contribution with comment.
- Contribution approved => Page Status Contribution “Published” => the contribution is now visible for the whole world.
- Existing Contribution revised/extended...
- Clicking on "Edit" the Page changes automatically to the status “Editing”.
- After revision of the page the Contributor has to change the page status Editing to “Reviewing”.
- A mail will be sent to the SMEs (eudPERT team).
- The reviewer will check revisions and will approve, reject contribution
- If the contribution/revision is approved it will be published immediately (visible for everybody) => Page Status “Published”
- The contributor will be notified by email that the contribution/revision is approved and visible.
- If the contribution/revision is rejected the Page Status went back to “Editing”
- A mail will be sent to the contributor to add, delete or correct the contribution (based on comments from the reviewer)
- After adding additional content or making corrections the contributor has to change the Page Status from “Editing” to “Review” and click Update at the foot of the page
- An email will be sent to the SMEs (eduPERT team) for reviewing the addition content, revision
- After Reviewing the contribution will be approved (visible for the public) or rejected.
F.) History - On "Pages" you have your history visibly.
- Go to "Pages"
- You find "Recently Updates" and the "TREE Browser"
G.) Looking for contribution ideas
- Go to TODO under Contributing to the KDB
<...is work in progress... > ....the Workflow PlugIns effect has to be described here too.