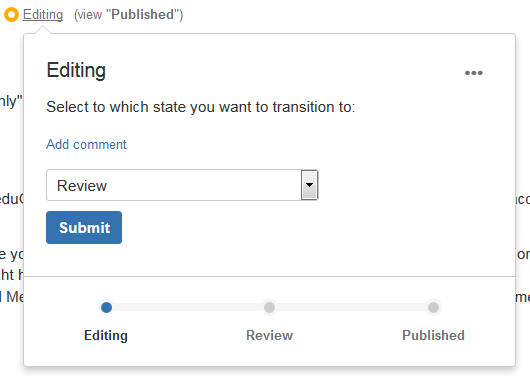...
- Enter the title of your new page (in the example - eduPERT final Home).
- Edit your new page - all available features ot hepl with this are on the tool bar at the top of the page.
- At any point you can "Preview" your page using the button in the bottom right hand corner.
- When the page is complete (or you want to take a break from editing), select "Update" in the bottom right hand corner.
- The page status (next to the page title) will change from 'Published' (with a little green circle) to 'Editing' (with a yellow circle)- the page will be visible to you, it will not be publicy vissible or accessible until it has been approved by a moderator.
- When the page is ready to be published
- Click on the 'Editing' link (next to the yellow circle) - this will open a pop up box
- Select 'Review', and Submit
The page will then go through a moderation/review process (see 'Workflow' below), at the end of which it will be 'Published' and visible to all
...
- Either browse (using page tree on left hand side) or search (using search box at top of page) to find the page you wish to edit.
- Click the "Edit" button (located towards the on top of your right hand side) and make appropriate changes.
- At any point you can preview your changes using the "Preview" button (buttom right hand side).
- When you have finished your changes
- Select or de-select the 'Notify Watchers' check box. For example, if the changes are of a minor cosmetic nature (typo fixing) it is approriate to de-select the option.
- Click the "Update" button (bottom right hand corner)
- The page status (next to the page title) will change from 'Published' (with a little green circle) to 'Editing' (with a yellow circle)- the page will be visible to you, it will not be publicy vissible or accessible until it has been approved by a moderator.
- When the page is ready to be published
- Click on the 'Editing' link (next to the yellow circle) - this will open a pop up box
- (Optional but desireable) Click 'Add comment' link and add a brief description of the change.
- Select 'Review', and Submit
The page will then go through a moderation/review process (see 'Workflow' below), at the end of which it will be 'Published' and visible to all
Adding a Comment
As well as editing pages, it is possible to add comments, either to a whole page, or to specific text within an page (an "in-line comment"). You need to log in to add a comment, but unlike page editing there is no approval process - comments are immediately visible to everyone.
...