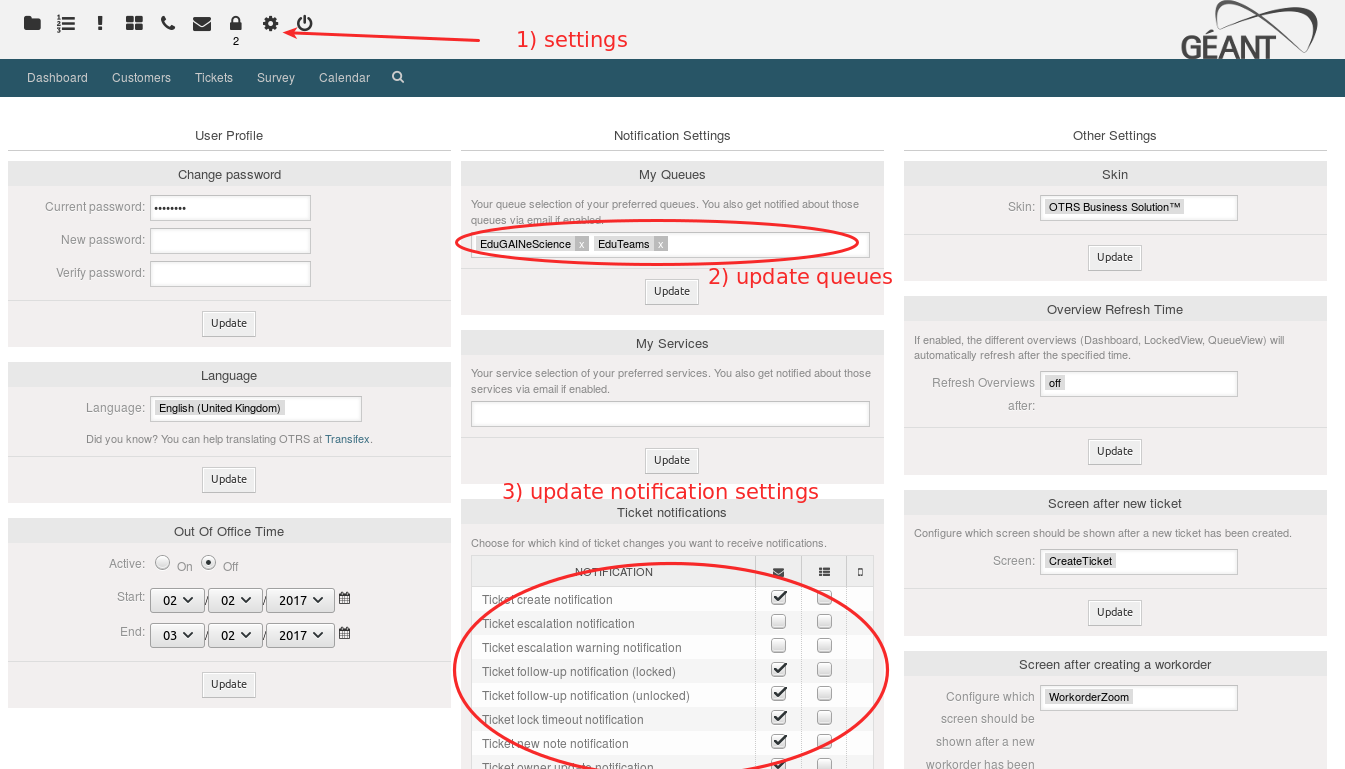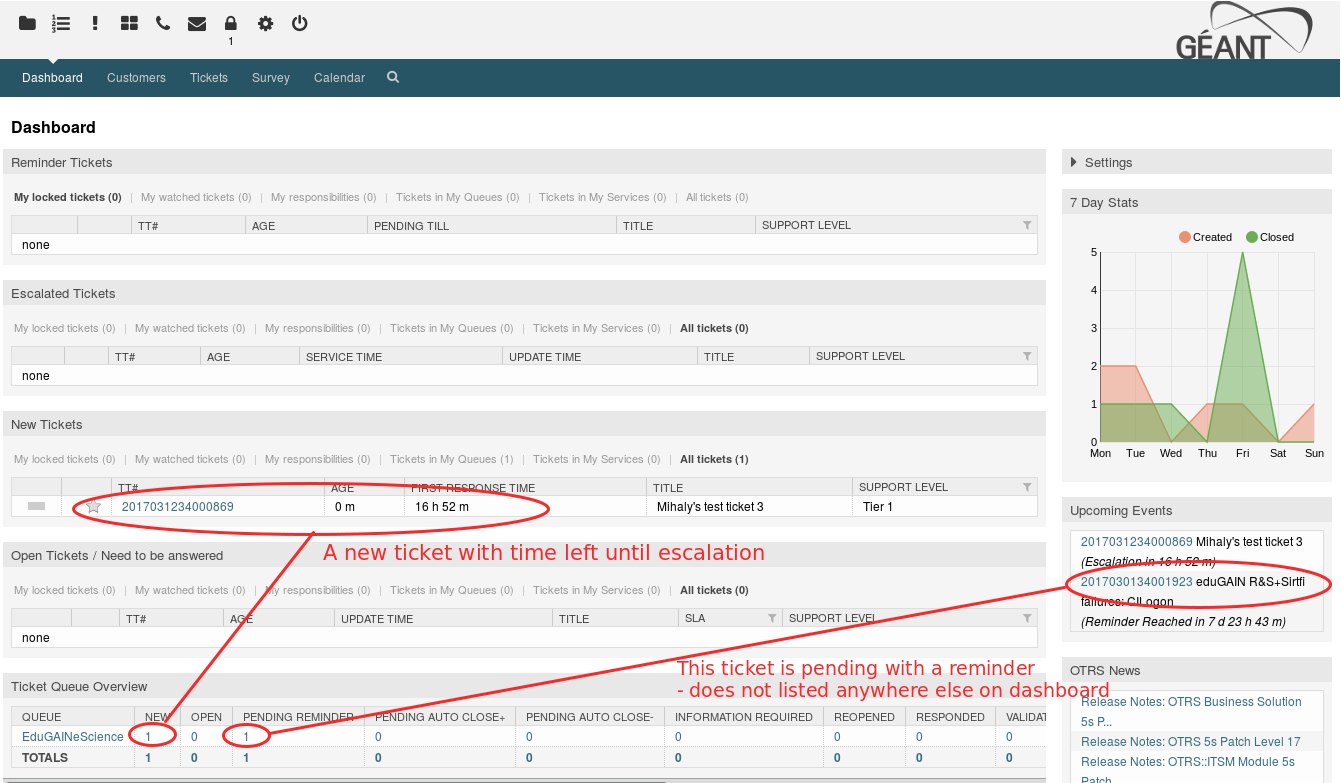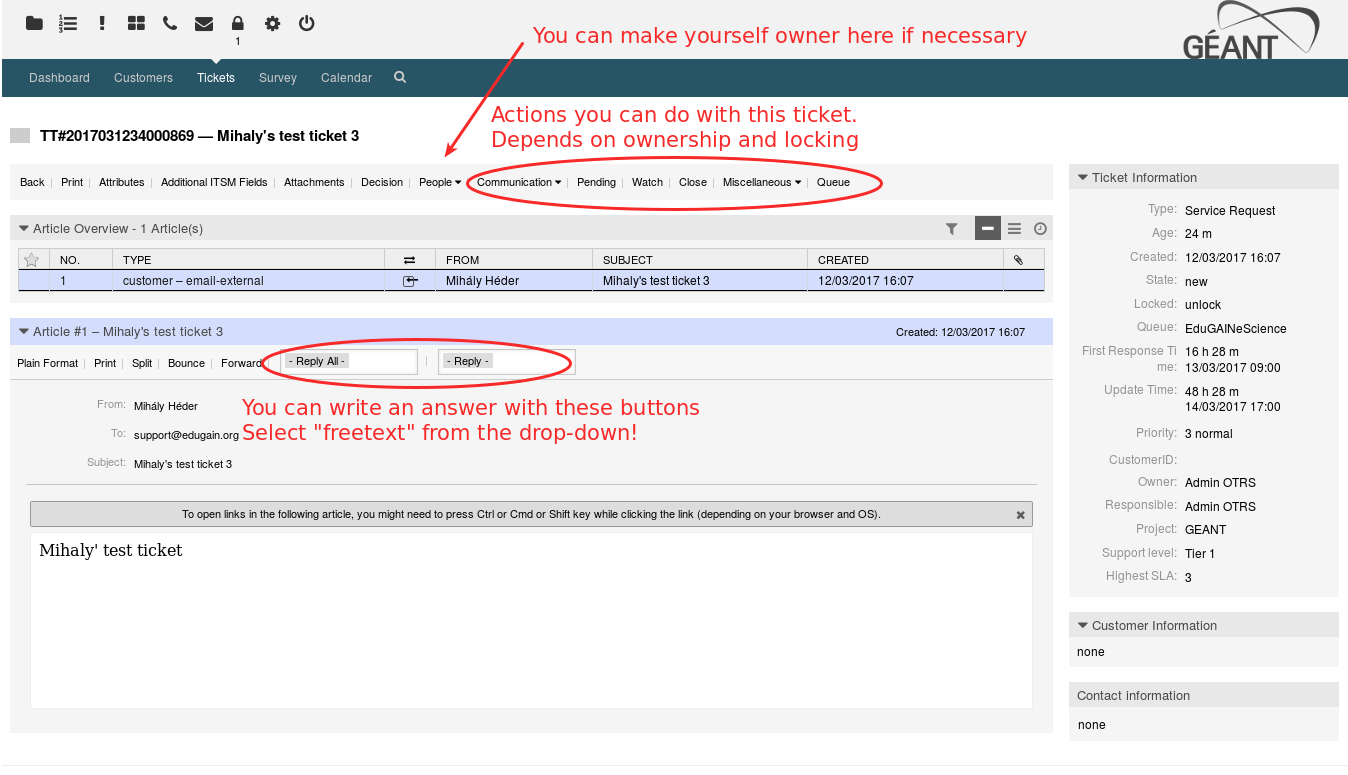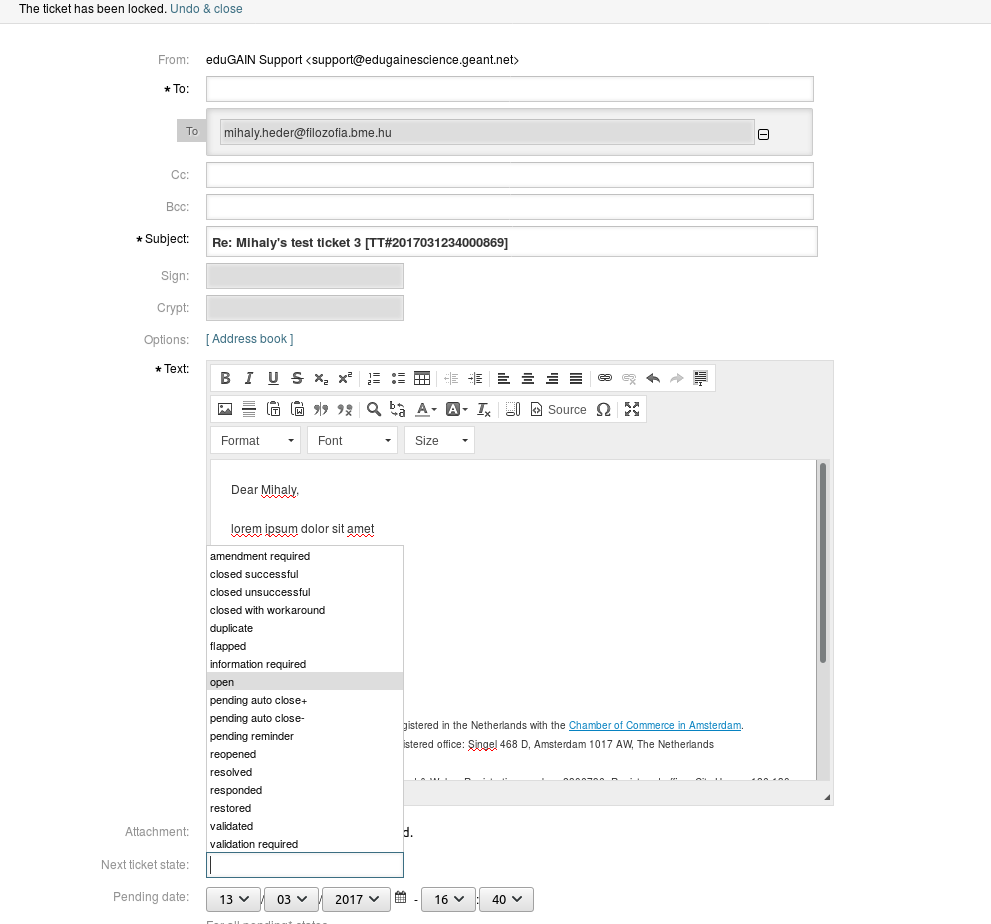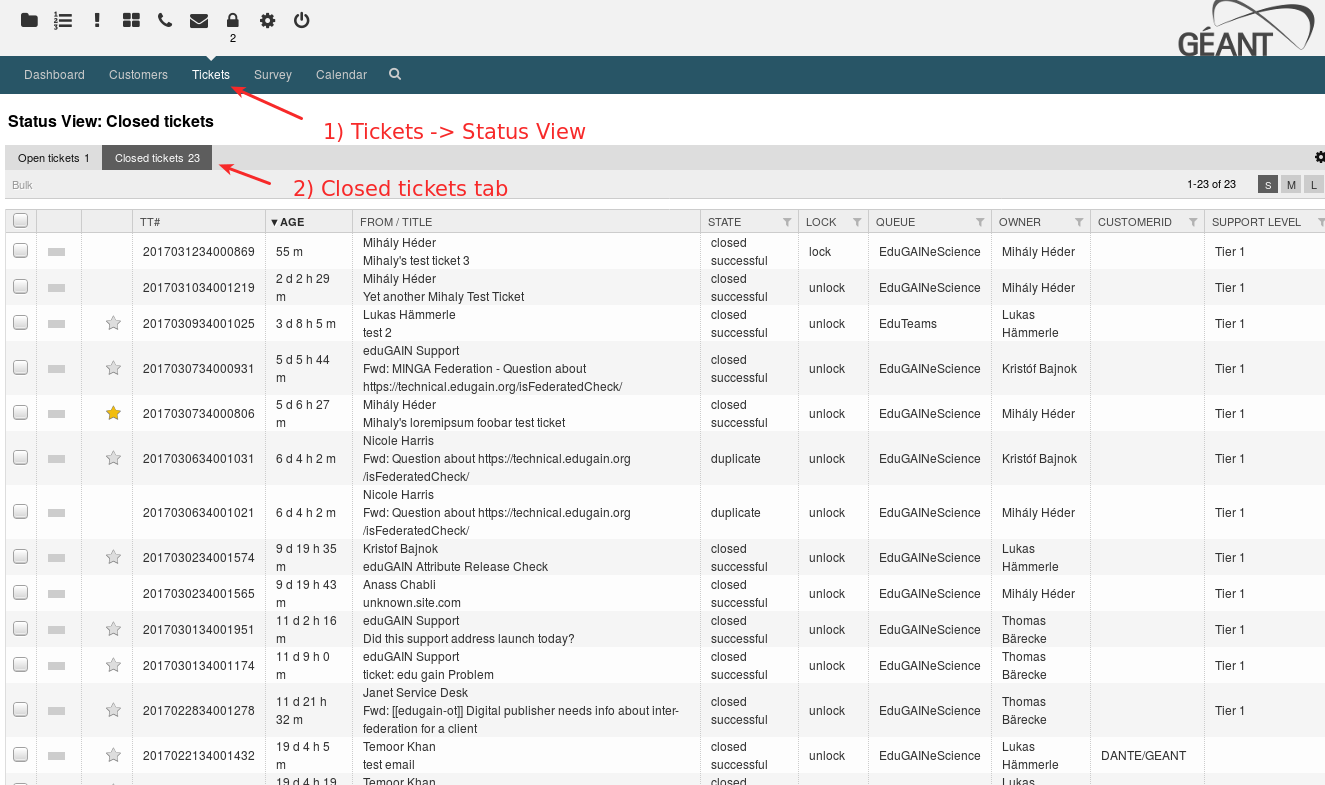UPDATE ......From Tuesday 8 April 2025 we have changed the way that Single Sign-on works on this wiki. Please see here for more information:
Update
Read this through and learn the basics of using OTRS for eScience Support
- Where to log in?
https://tts.geant.net/otrs/index.pl? - Setting up your queues
If you want to receive an email when a new ticket arrives, etc. go to your settings and set up your queues. Also adjust exactly what developments you want to get notified about. - What is on the Dashboard?
On the Dashboard you see all the non-closed tickets.- Escalated tickets - in this OTRS instance there is an auto-escalation policy that will bump tickets up to "escalated" level after a certain period. The time you have left until escalation is in the column "First Response Time". This counts down - yes that is slightly misleading
- New tickets - tickets in new state, for example the ones that were created from an email to support@edugain.org
- Open Tickets - tickets in progress. "Update Time" is similar to First Response Time - the time left until escalation
- Ticket queue overview - statistics about how we stand with non-closed tickets. Watch this because tickets neither "open" nor "new" (e.g. pending, etc.) do not show anywhere else on the dashboard.
- Upcoming events - a useful section time left until escalation and reminders
- In case of new ticket
- Since there is no auto-response set up right now, write a quick response.
- Click on the TT# of the ticket
- Use the reply button to reply. With new tickets the reply button should be available. In general, the availability of the "reply" & "reply all" and other action buttons (close, pending, etc) depends on ownership and locking. You can make yourself owner in the "people" menu
- as you start to reply, the ticket is locked by you.
- write your reply
- choose a next ticket state wisely:
- open tickets show up on the dashboard, and mean that we have work to do with them
- information required means ball is back to the user. These only show up in the numbers in the summary but not listed on the dashboard.
- pending auto close will close the ticket after a certain amount of time. Not listed on the dashboard
- pending reminder: does not show on the dashboard, will become active at the datetime set
- validation, amendment, responded: we need to decide the semantics of those
- In this example I choose information required, meaning that I expect some further input from the user. When the user responds, the ticket is back to "open" state.
- After some work, you will probably close the ticket. You can do it in a reply as a next ticket state, or with the close button (of course you have to own the ticket). If you use the close button you will have to provide GEANT-specific reason codes that are obviously not set up for our needs. You can always choose "other" (OTH)
- Since there is no auto-response set up right now, write a quick response.
- Where are the closed tickets?
Since OTRS will remove the past from the dashboard, you will have to go to
Tickets -> Status View -> Closed Tickets - Merging tickets
As tickets are created from emails, can happen that a ticket is about the same issue as another. Consider merging them instead of closing one of them as a duplicate. This way all the communication will be merged and information is better preserved.- Copy the number of the older ticket to your clipboard
- Open the newer ticket by clicking on its number
- Miscellaneous -> Merge
- Provide the old ticked # to the "Merge to" field. This way the new ticket will be absorbed by the old. Of course you can do the other way around.