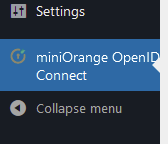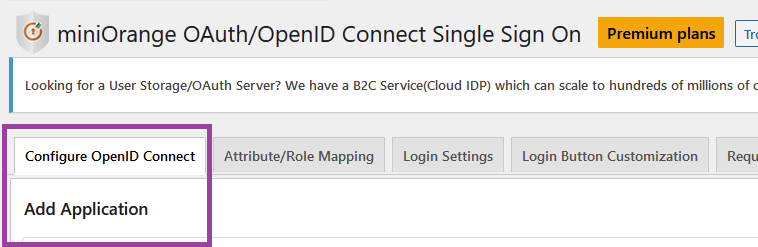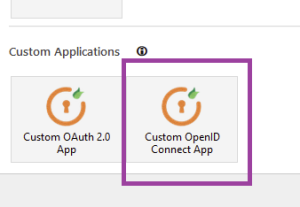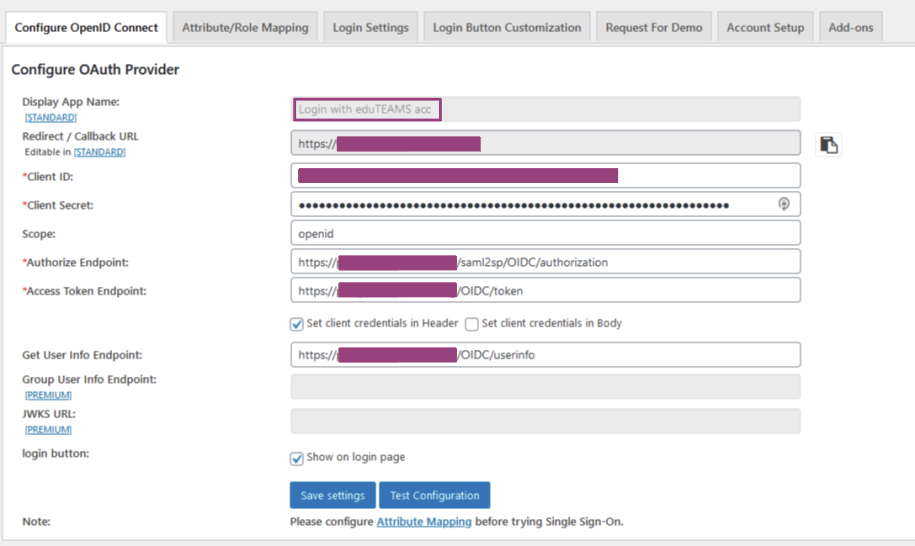This guide describes how to connect a "miniOrange" (https://wordpress.org/plugins/miniorange-openid-connect-client/) protected Wordpress site as an OIDC Relying Party to eduTEAMS
You will need to have access to your Wordpress site's administrator account, and be comfortable changing your site's configuration. You may wish to make a backup before continuing.
This guide is based on the free version of the MiniOrange plugin.
This guide describes how to connect a "miniOrange" ( https://wordpress.org/plugins/miniorange-saml-20-single-sign-on/#description ) protected Wordpress site as a SAML Service Provider to eduTEAMS.
You will need to have access to your Wordpress site's administrator account, and be comfortable changing your site's configuration. You may wish to make a backup before continuing.
This guide is based on the free (and most basic) version of the MiniOrange SAML plugin. The functionality is standard compliant, but at the most basic level. Other paid for versions are available. We, the people behind eduTEAMS cannot endorse purchasing alternative versions of the MiniOrange SAML plugin.
You might wish ti consider using OIDC for connectivity.